こんにちは、なまらせっち(@namara_secchi)です。
パスワード管理は重要。でも、めんどくさい。
インターネット上の色々なサービスなんかを利用するときは、ほぼ必ずIDとパスワードを登録してから利用しますよね。
でも、利用するサービスが増えてくるとパスワードの管理が面倒くさくなってきますよね。
皆さんはパスワードの管理ってどうやっていますか?
メモ帳に書く
エクセルに登録する
がんばって覚える
でも、これって危険ですよね。
なくしたり盗まれたりしたら大変です。
自分のメールを読まれたり、銀行口座からお金を盗まれたりする恐れがあります。
私は、データを暗号化して一括管理する
『ID Manager』っていう、無料で利用できるソフトを使っています。
『ID Manager』のインストール方法
woodensoldier Softwareのサイトを開きます。
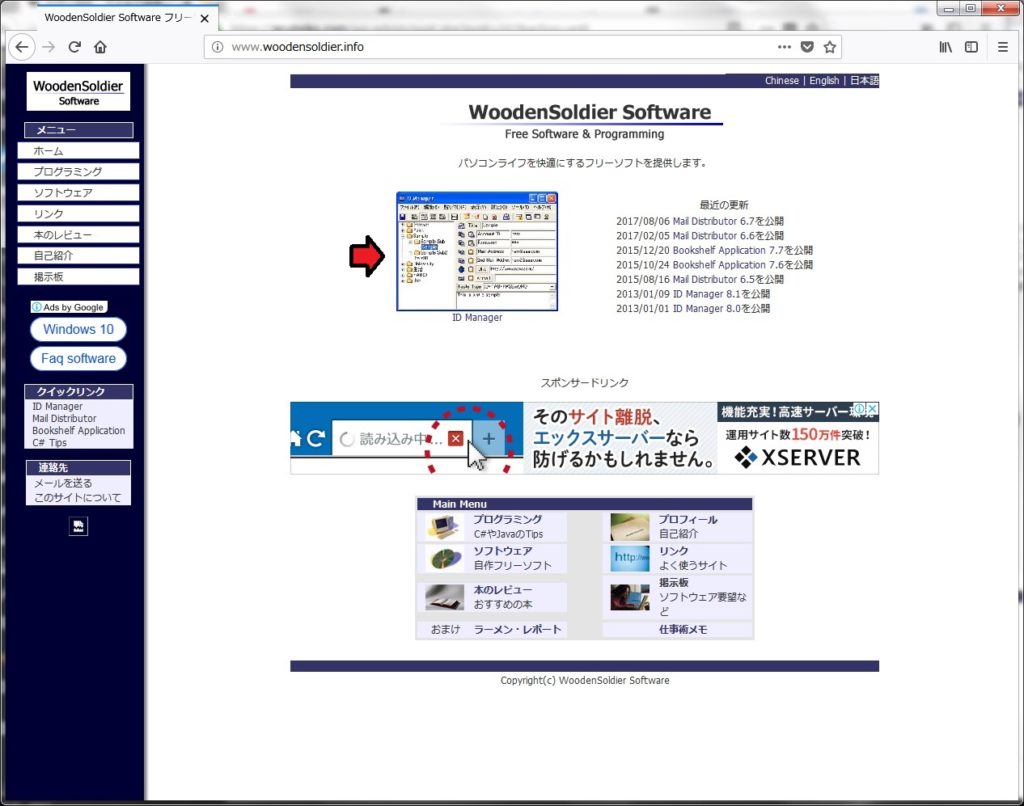
赤矢印の指している画像をクリックします。
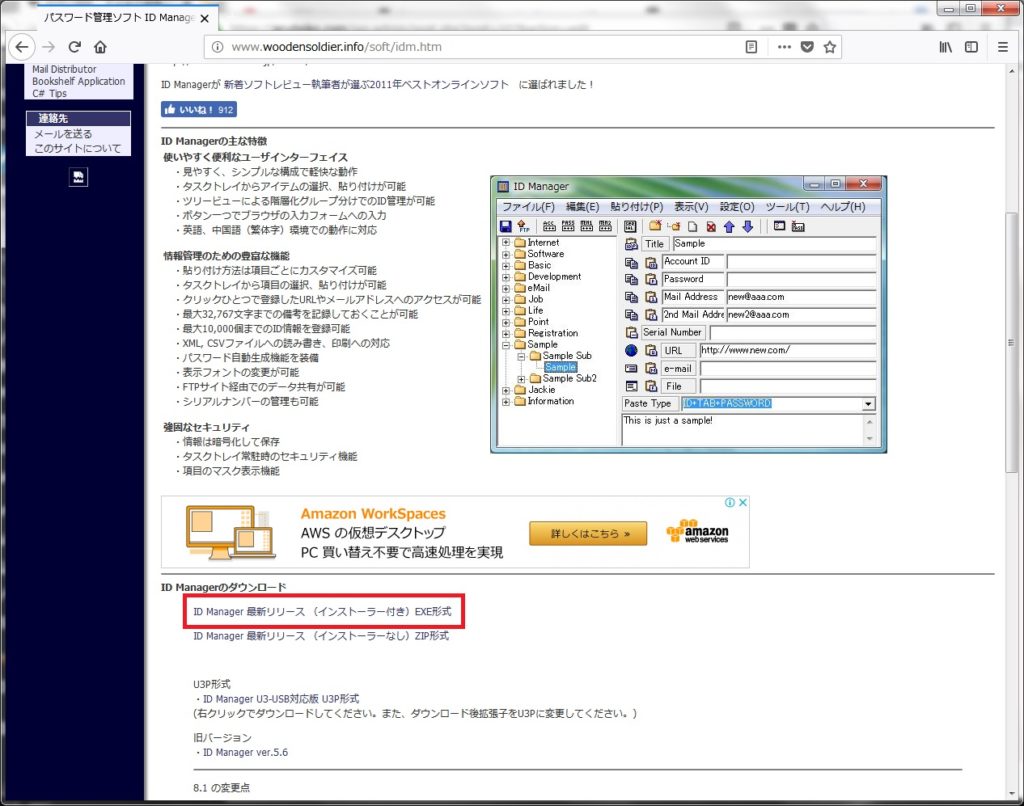
下にスクロールすると「ID Managerのダウンロード」がありますので赤枠で囲まれているところをクリックします。
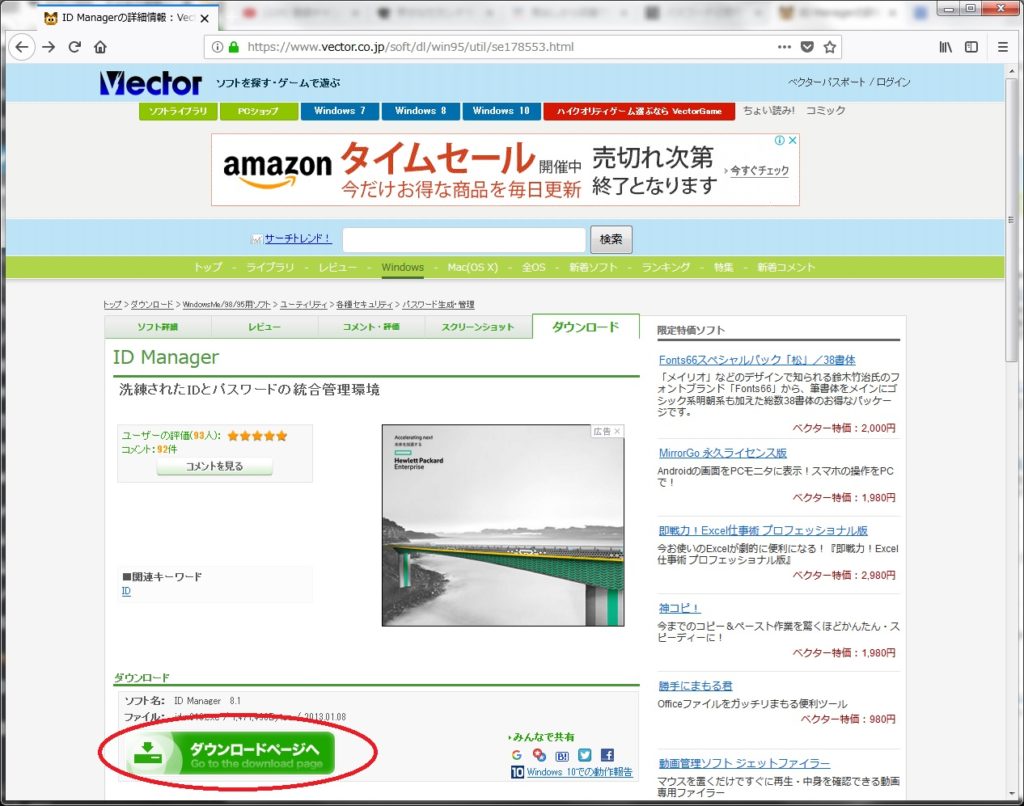
赤丸で囲んだ緑の『ダウンロードページへ』をクリックします。
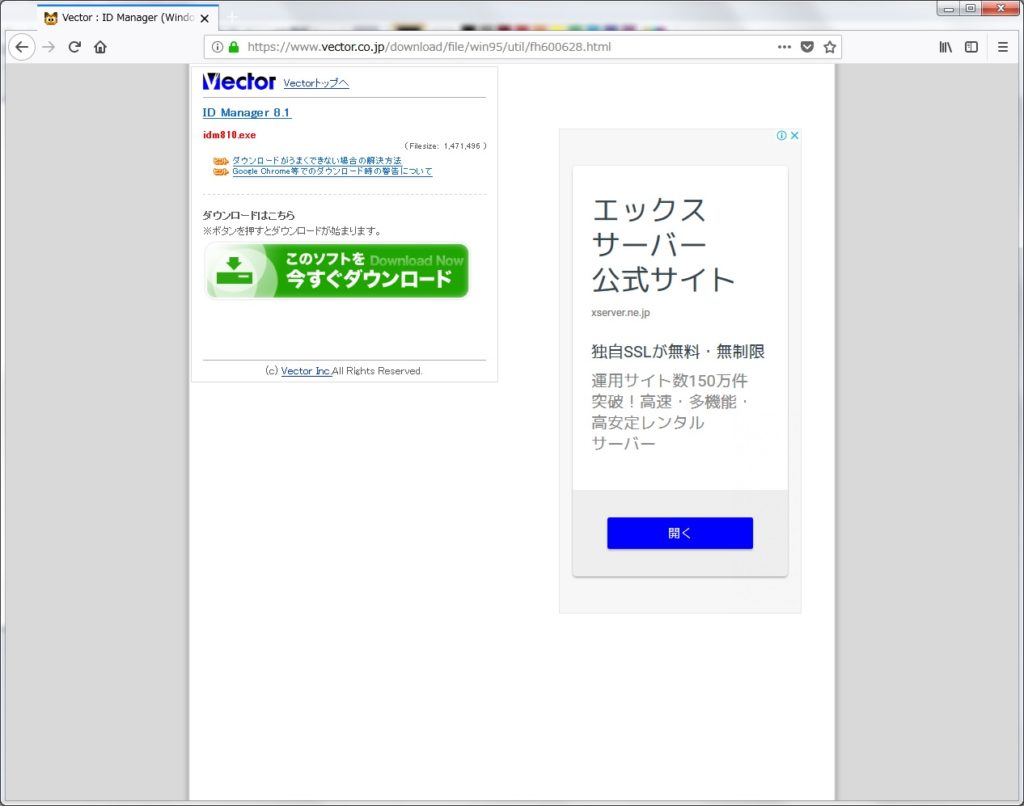
緑の『このソフトを今すぐダウンロード』をクリックします。
ここでインストーラーがダウンロードされます。
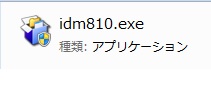
ダウンロードされたインストーラーをダブルクリックしてインストールします。
少し聞かれてきますが、内容は変更せずにインストールしましょう。
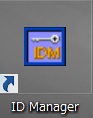
すると、このようなアイコンがデスクトップ上に現れます。
ダブルクリックして「ID Manager」を起動しましょう。
『ID Manager』に登録する

するとこのようなウインドウが開きますので「新規ユーザー」ボタンを押します。
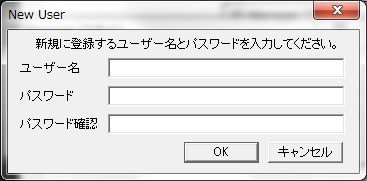
ユーザー名・パスワードを登録します。
ここで登録したユーザー名とパスワードが「ID Manager」を開くときのユーザー名・パスワードですので、絶対に忘れないでください。
忘れちゃうとどうしようもありません。
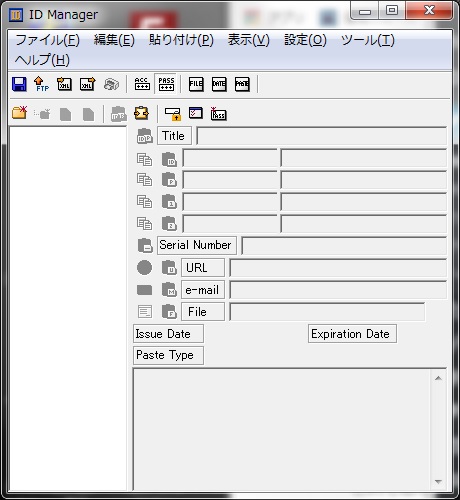
ユーザー名・パスワードを登録するとこのようなウインドウが表示されます。
あとは、目的ごとのフォルダーを作りその中にユーザー・パスワードを登録していきます。
例えばフォルダー名「ネットショッピング」項目名「楽天」としてみましょう。
フォルダーの作成
メニューから【編集(E)】⇒【新規フォルダーの作成(F)】を選択するとこのようになります。
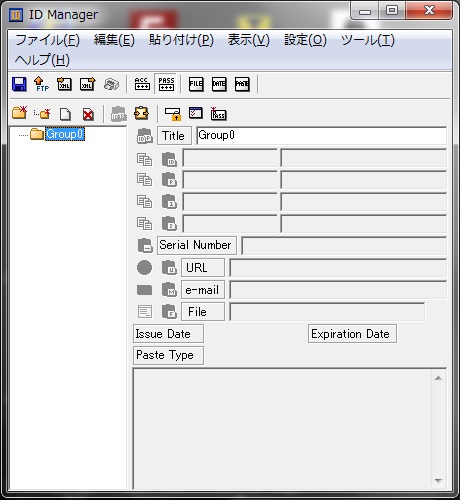
「Group0」というフォルダーができました。
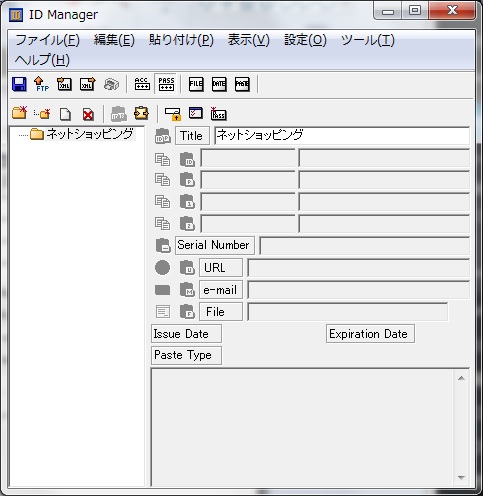
フォルダーの横に「Title」とあり、「Group0」となっていますので「ネットショッピング」と変更します。
項目の作成
メニューから【編集(E)】⇒【新規項目の追加(N)】を選択するとこのようになります。
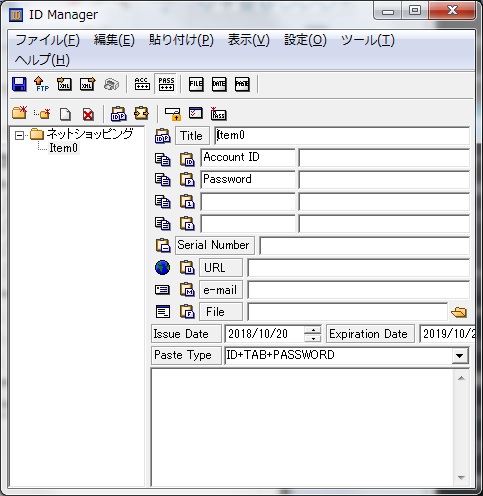
「Item0」という項目ができました。
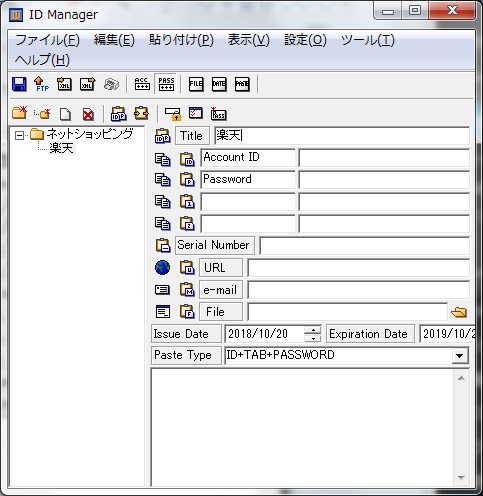
項目の横に「Title」とあり、「Item0」となっていますので「楽天」と変更します。
あとは、ユーザー名・パスワード等を登録していきます。
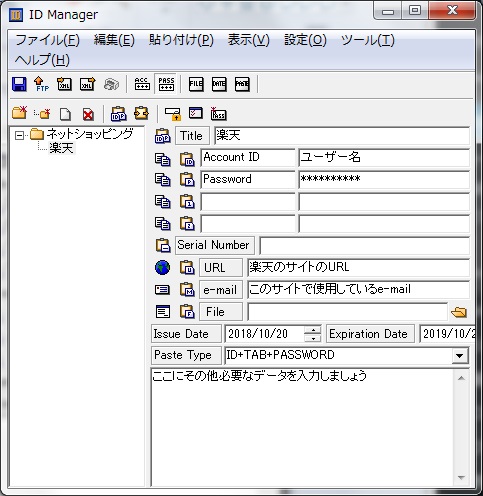
入力が終わったら、メニューから【ファイル(F)】⇒【データの保存(S)】でデータを保存しておきましょう。
ちょっと、長くなりすぎたので実際にサイトで使う方法は次回に続きます。
--------------------
定年退職までもう少しの普通の会社員です。
私のプロフィールはこちら













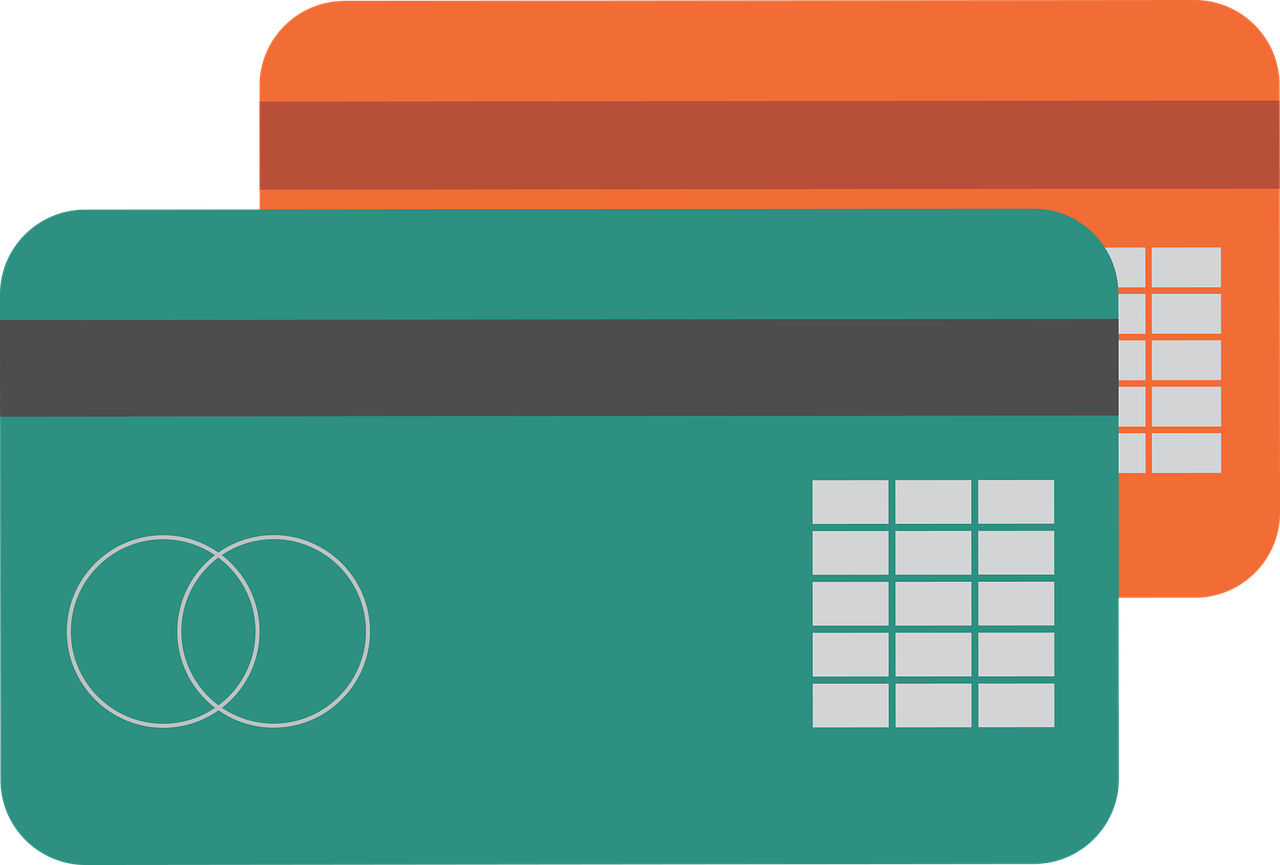
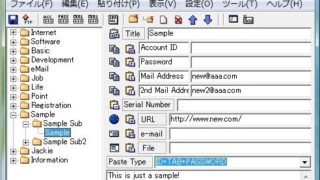





コメント