こんにちは、なまらせっち(@namara_secchi)です。
家の鍵を無くすと、本当に大変ですよね。
あっちこっち探し回らなければならないですし。
出かける前に無くしたら、時間が無くなるしイライラしてくるし、も~大変です。

私はここですよ~
なんて、鍵が言ってくれればいいのになと本当に思います。
そんな物が、この世の中にあったんです。
「Tile」というものが!
ネットで見つけて、即買いましたよ。
これ、本当にオススメです。
「Tile」を購入するきっかけ
妻はよく物を無くすんです。
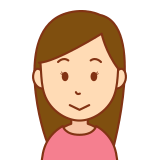
鍵が無い!

また無くしたの!?
なかなか出てこないと

いつも同じところに置いておかないからだよ~!
愚痴りながらも、一緒に探してあげます。
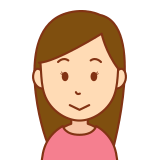
あった~!
いってきま~す!
出勤前に時々こんな光景が発生します。
しかし、先日のマレーシア旅行の前日の夜に、また妻のあの言葉が・・・
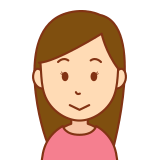
鍵が無い!

またですか~
一緒に探すんですが、今回は出てこないんです。
翌日は朝が早いので、朝の30分以内に見つけるということで就寝。
翌朝探したのですがとうとう見つからず。
私の鍵だけを持って旅行へいく羽目になりました。
帰国後に探すと取り込んだ洗濯物の山に潜り込んでいました。

この性格は絶対直らない
確信した私はネットをググり

これしかない!
ということで、「Tile」を購入するにいたったのです。
「Tile」ってなに?
絶対に無くしたり、落としたりしたくないものに取り付ける一種の「タグ」です。
ただの「タグ」ではなく、スマホと連携することで、その「タグ」がどこにあるかを特定できる優れものなんです。
今回私は「tile Mate」4個入りを購入しました。
内訳は妻と私の鍵に1つづつと他に予備用として1つづつです。
 |
 |
左がパッケージで右が同梱物。
「tile Mate」4つと保証書と取扱説明書です。
「tile Mate」の大きさは35mmx35mmx6.2mmの正方形で重さが7.5gです。
とっても、軽いですよ。
500円玉とほぼ同じ重さです。
「Tile Mate」の使い方
使い方はとっても簡単です。
スマホにアプリをインストール
スマホにタイルをインストールします。
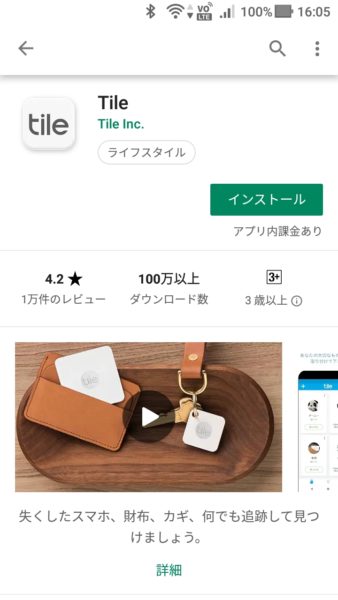
アプリの設定方法
「tile Mate」とスマホは「Bluetooth」で通信しますので、事前にスマホの「Bluetooth」をオンにしておきます。
アプリを立ち上げます。
位置情報「常に許可」をタップします。
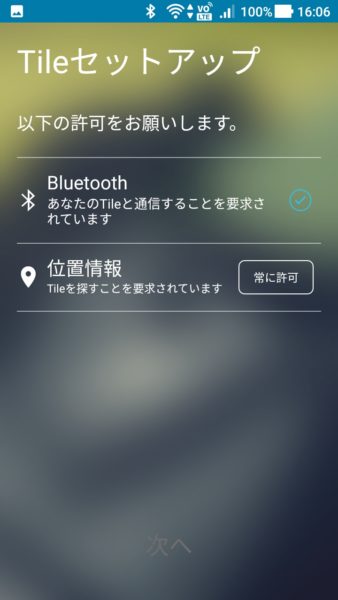
確認メッセージが表示されますので、許可をタップします。

ここで、ユーザー登録をします。
Facebookまたはメールアドレスを選択する事が出来ます。
メールアドレスで登録する場合は、「Tile」から認証コードが届きますので、そのコードを登録する必要があります。

アプリと「Tile Mate」の連携方法
「Tileを追加」と書かれた下の「+」ボタンをタップします。
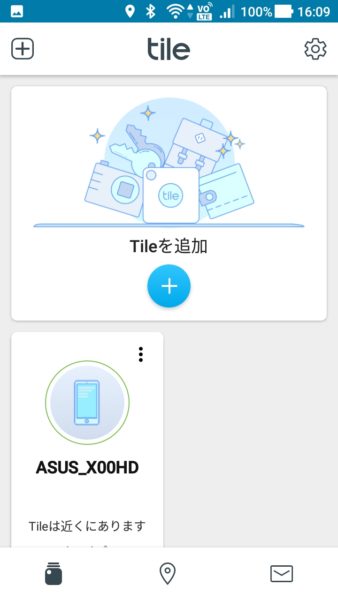
一番上の「Tile」をタップします。

購入した「Tile」商品を選択します。
私は「tile Mate」を購入しましたので「Mate」をタップします。
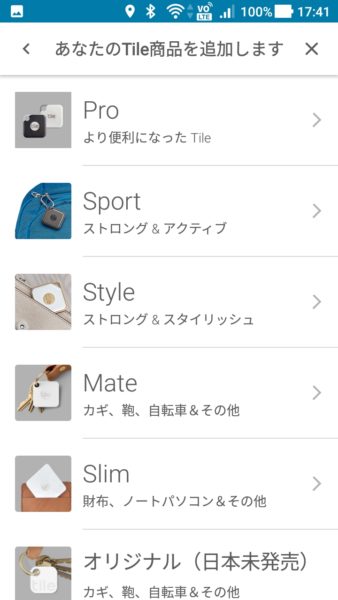
説明どおりに、「tile Mate」の「tile」と書かれたロゴを押します。
メロディーが流れるので、スマホの横に置きます。
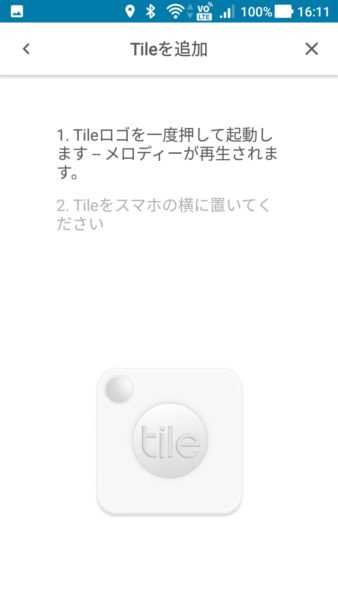
連携が失敗すると、下のようなメッセージが表示されますが、あわてずスマホのBluetoothがオンになっているか確認してから再度トライしてください。
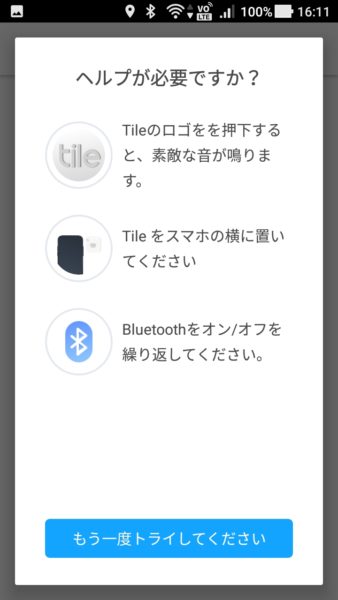
連携が正常に行われると、「tile Mate」に取り付けたものを選択し登録すると下の写真の通りになります。
私はカギに取り付けたので「カギ」を選択し「カギ」と登録されました。
隣はスマホの型番です。
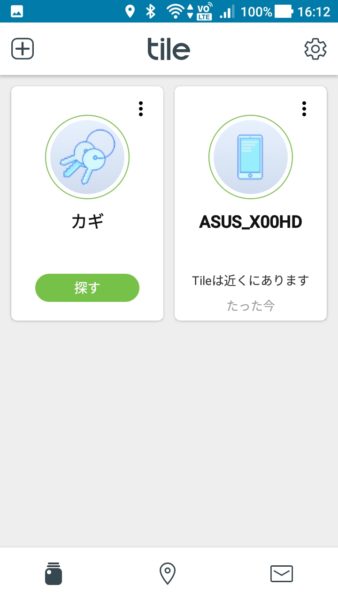
なくしたものの探し方
例として「カギ」がなくなったときの探し方です。
近くに「カギ」がある場合
カギのイラストの下に「探す」という文字がありますのでタップしてください。
「tile Mate」から軽快な電子音の音楽が流れます。
音の鳴る方へ行くと「カギ」があるはずです。
「tile Mate」の「tile」と書かれたロゴを押すと音楽が止まります。
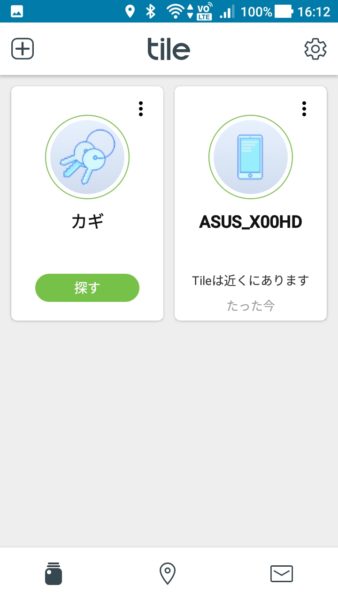
近くに「カギ」が無い場合
カギのイラストの下に「探す」という文字がありません。
そのかわりに、最後にアプリと「tile Mate」が通信していた住所と時間が表示されます。
下の場合は、1分前までアプリと「tile Mate」が通信していたことになります。
こんなときは、住所のところをタップします。
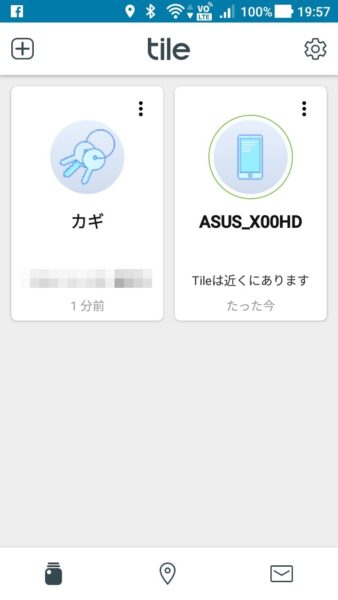
このように表示されますので、オプションをタップします。
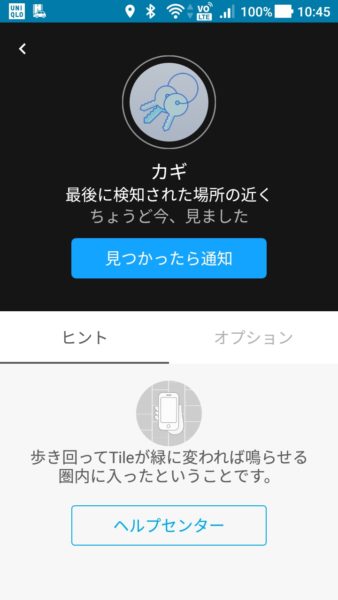
「地図上で表示」をタップします。
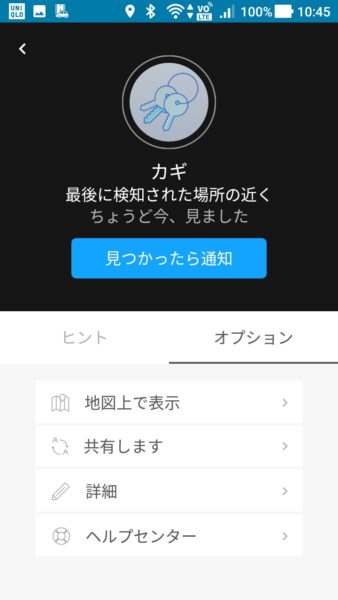
アプリと「tile Mate」が最後に通信した場所が表示されますので、急いで元の道を引き返しましょう。
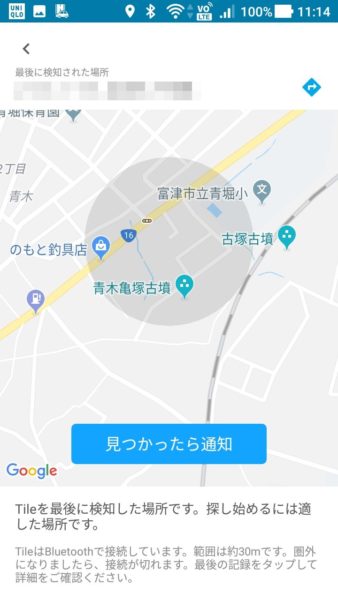
表示がこのように変わったら、緑の「探す」をタップしましょう。
「tile Mate」から軽快な電子音の音楽が流れます。
音の鳴る方へ行くと「カギ」があるはずです。

スマートスピーカーでも探せます
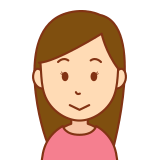
スマホも鍵も無い!!
こんな最悪な場面でも、Google HomeやAmazon echoがあれば探すことができるんです。
Google Homeの設定と使い方
設定は簡単です。
Google Homeに
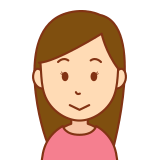
Ok google,タイルにつないで
と指示をすると「tile」につなぐための許可を求めてきますので、言われたとおりに
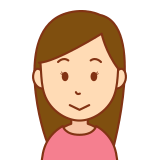
はい
と返事をするだけです。
探し方も
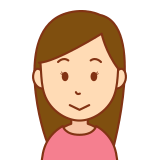
Ok google,タイルでカギを探して
というと、最後にアプリが「tile」と通信した住所を言った後に、「tile」を鳴らすか聞いてきますので
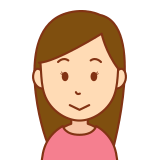
はい
といえば、「tile」が鳴り始めます。
Amazon echoの設定と使い方
こちらはアプリからスキルを導入します。
Amazon Alexaアプリを立ち上げます。
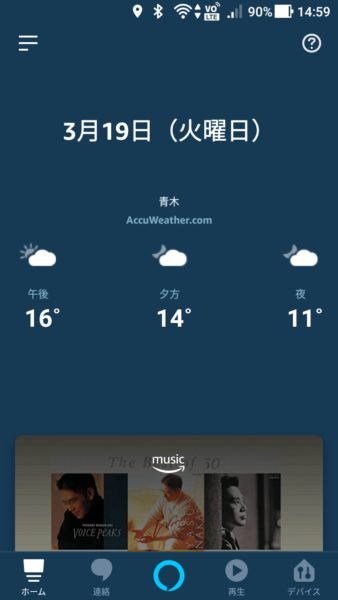 左上のメニューをタップしスキル・ゲームを選択します。
左上のメニューをタップしスキル・ゲームを選択します。
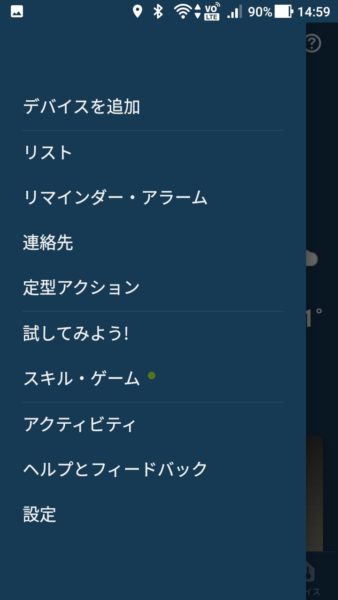
スキル・ゲームが開くと右上に虫めがねのマークがありますのでタップするとこのような画面が開きます。
検索入力欄に「tile」と入力すると、その下に同じ文字が表示されるので、その文字をタップします。
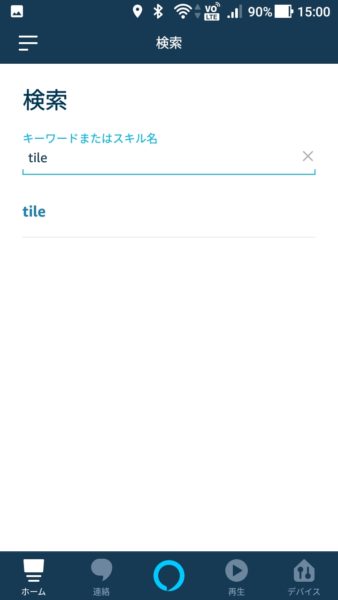
「tile」のロゴをタップします。
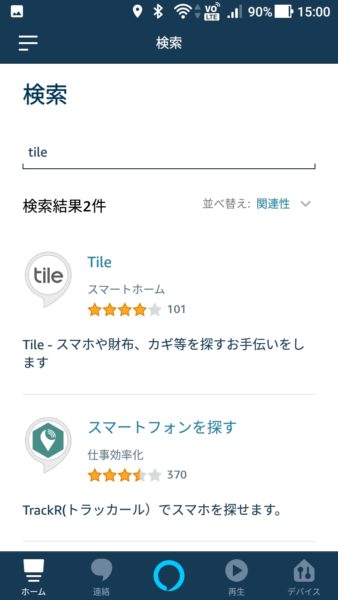
中央の「有効にして使用する」をタップします。
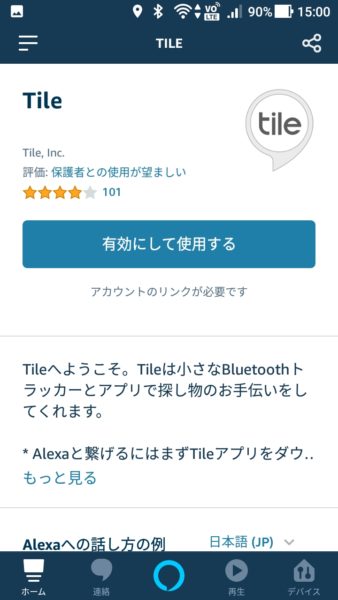
下の「アクセス権を保存」をタップします。
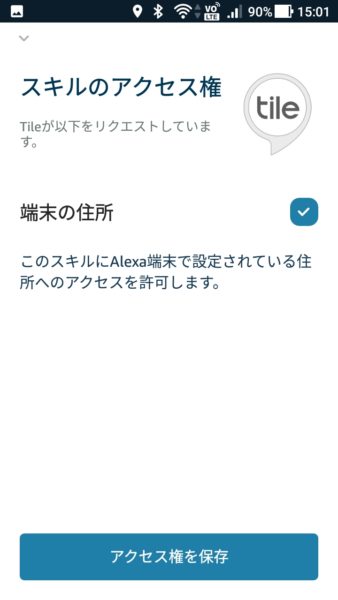
「tile」に登録したFacebookまたはメールアドレスとパスワードでログインします。
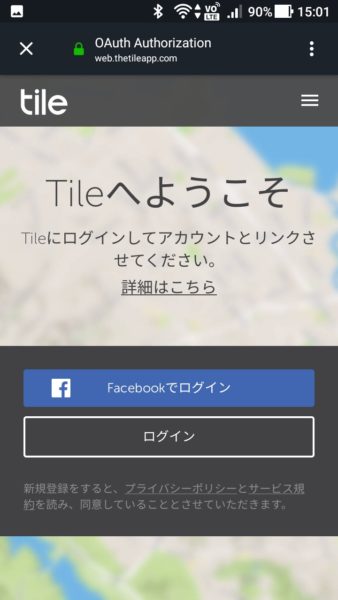
これでスキルが登録されました。
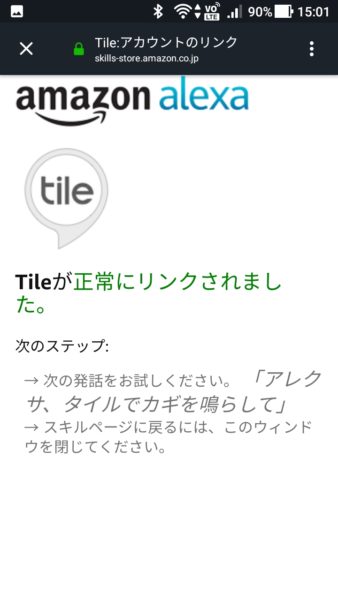
Amazon echoに指示をします。
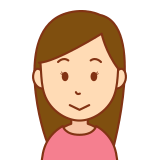
Alexa,タイルでカギを鳴らして
スマホも探せます
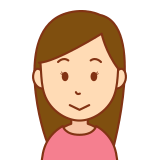
あれ、スマホが無い!
さっきまであったのに・・・
こんなときでも、Tileがあれば探せます。
「tile」ロゴを2回すばやく押すと、スマホから音楽が流れます。
でも、スマホがBluetoothの電波が届かない位遠い所にあると、音楽は流れません。
大事なスマホですから、常に身近な所かバックの中にしまっておきましょう。

電池の交換方法
「tile Mate」の電池は約1年持ちますが、早めに交換しましょう。
電池が切れたときに限って無くし物をすると、何のための「tile」なのかわからなくなりますよね。
↑「tile Mate」の交換用電池です
ひっくり返すと電池のふたがありますのでスライドすると簡単に開きます。
個体差によって硬いものもあるらしいです。
中にボタン電池が内蔵されています。
右の写真でtileの「+」マークの下に穴がありますので、電気を通さないもので電池を外します。(ボタン電池の+ではないですよ)
新しいボタン電池の向きを間違わないように入れます。
 |
 |
ふたをする前に「tile」アプリを立ち上げ、「tile Mate」を探して探せるか動作チェックをしてみましょう。
動作チェックがうまくいかなかったら、電池の上下があっているか確認しましょう。
右の写真のように電池の「+」が見えていますか?
見えていなければ上下逆ですので、入れ直して下さい。
実際に使ってみたところ
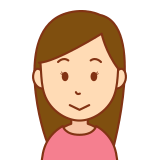
鍵が無い!
という状況にはまだなっていないので、「tile Mate」は活躍していません。
いろいろテストしてみましたが、他のサイトにあるように「うるさい」という感じはしませんでした。
家の中やオフィスで探す場合は、ちょうどいい音量だと感じました。
大きさも重さも邪魔にならないサイズです。
(2019年3月20日追加)
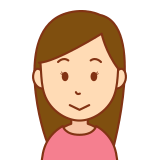
あれ、鍵がない!
「tile Mate」取り付けてから、妻が初めてやってくれました。

「tile」の出番がやっと来た!
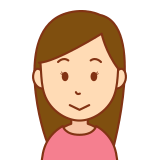
どうやって使うの?
妻が外出間際でしたので私がアプリを操作しましたが、すぐ見つかりました。

後でもう一回使い方教えなきゃ
さいごに
物を無くすと、本当にイヤになっちゃいますよね。
出勤前に鍵を無くすと、気があせってくるし、イライラしてきますよね。
「tile」があれば、すぐに鍵を見つけることができて、イライラすることもなくなるのではないでしょうか。
スマートスピーカーと「tile」を連携させれば、音声だけで指示ができるので、非常に便利です。
この「tile」はオススメです。
--------------------
定年退職までもう少しの普通の会社員です。
私のプロフィールはこちら
























コメント