こんにちは、なまらせっち(@namara_secchi)です。

続きです。
ちょっと設定
皆さんの使っているブラウザは何ですか。
FireFox
Crome
インターネットエクスプローラー
etc.
色々なブラウザがあると思うんですけど、『ID Manager』はデフォルトでインターネットエクスプローラーを使う設定になっています。
「インターネットエクスプローラー以外は絶対に使わない」という人は、ここの説明はすっ飛ばしてもいいです。
では、標準で使うブラウザを設定します。
メニューから【設定(O)】⇒【設定(O)】を選択します。
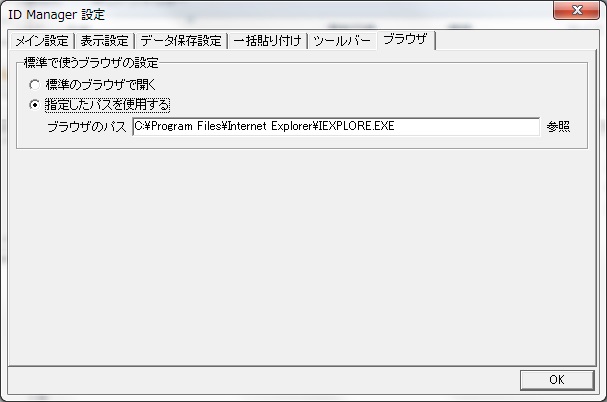
『ID Manager設定』ウインドウが開くので、【ブラウザ】タブを選択します。
「指定したパスを使用する」にチェックが入っていますので「標準のブラウザで開く」
を選択し「OK」ボタンを押します。
サイトの開き方
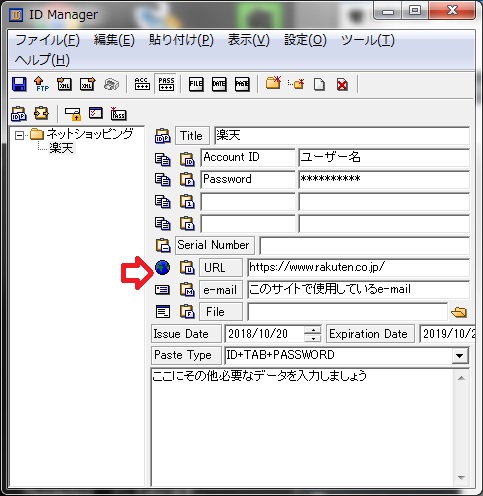 赤矢印の指した地球儀のアイコンをクリックするとブラウザが立ち上がり楽天のサイトが表示されます。
赤矢印の指した地球儀のアイコンをクリックするとブラウザが立ち上がり楽天のサイトが表示されます。
もう一回クリックするとタブが追加され、楽天のサイトが表示されます。
ユーザー・パスワード等の入力
楽天のようにユーザー名とパスワードを入力するのであれば、ブラウザのユーザー名入力欄を選択してから
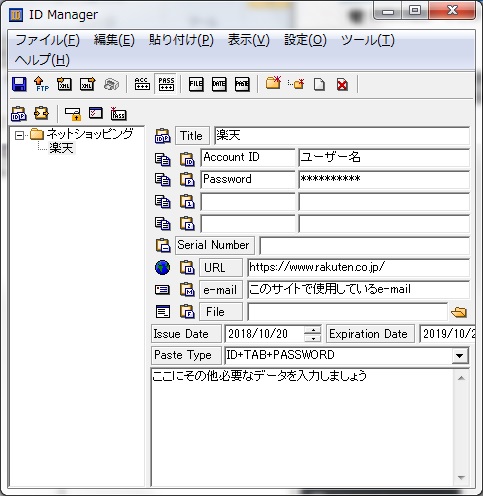
メニューから【貼り付け(P)】⇒【一括貼り付け(D)】を選択でもいいですし、メニューから【貼り付け(P)】⇒【AccountID貼り付け(I)】を選択後、パスワード欄を選択し、メニューから【貼り付け(P)】⇒【Password貼り付け(P)】を選択します。
簡単ですね。
データのバックアップ
『ID Manager設定』は、パスワードを簡単に保存したり入力することができます。
でも、間違ってデータを消してしまったりディスクがクラッシュすると、「せっかく登録した大事なデータが~」ってなことになってしまいます。
そんなことにならないようにバックアップは必ずとっておきましょう。
データのバックアップも非常に簡単です。
また、バックアップデータの保存形式も以下の3種類用意されています。
IDM形式
CSV形式
XML形式
メニューから【ファイル(F)】⇒【データのエクスポート(D)】⇒上記3つのうちのどれかを選択します。
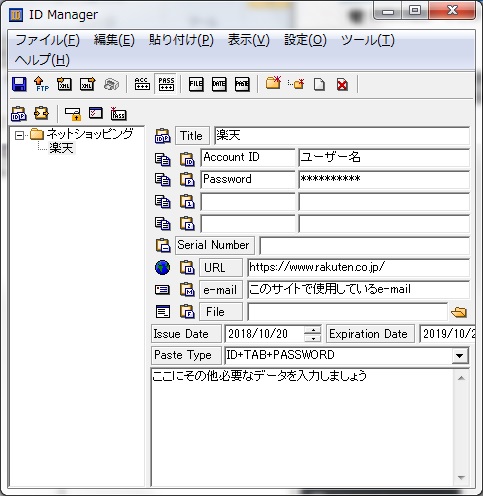
保存先と名前を聞いてきますので、自分の都合のいいところに保存します。
できれば、バックアップは複数個所に分散することをお勧めします。
例えば、SDカードとクラウド(DROP BOX等)に保存するとか・・・
ざっと説明してきましたが、まだまだ便利な機能が沢山あります。
こちらに『ID Manager』の取扱説明書もありますのでぜひ使ってみてください。
--------------------
定年退職までもう少しの普通の会社員です。
私のプロフィールはこちら




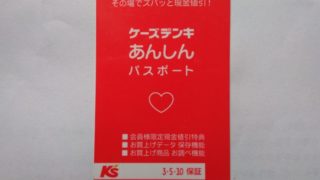



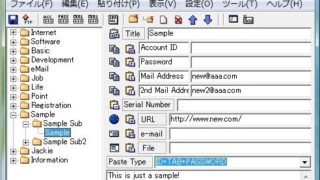




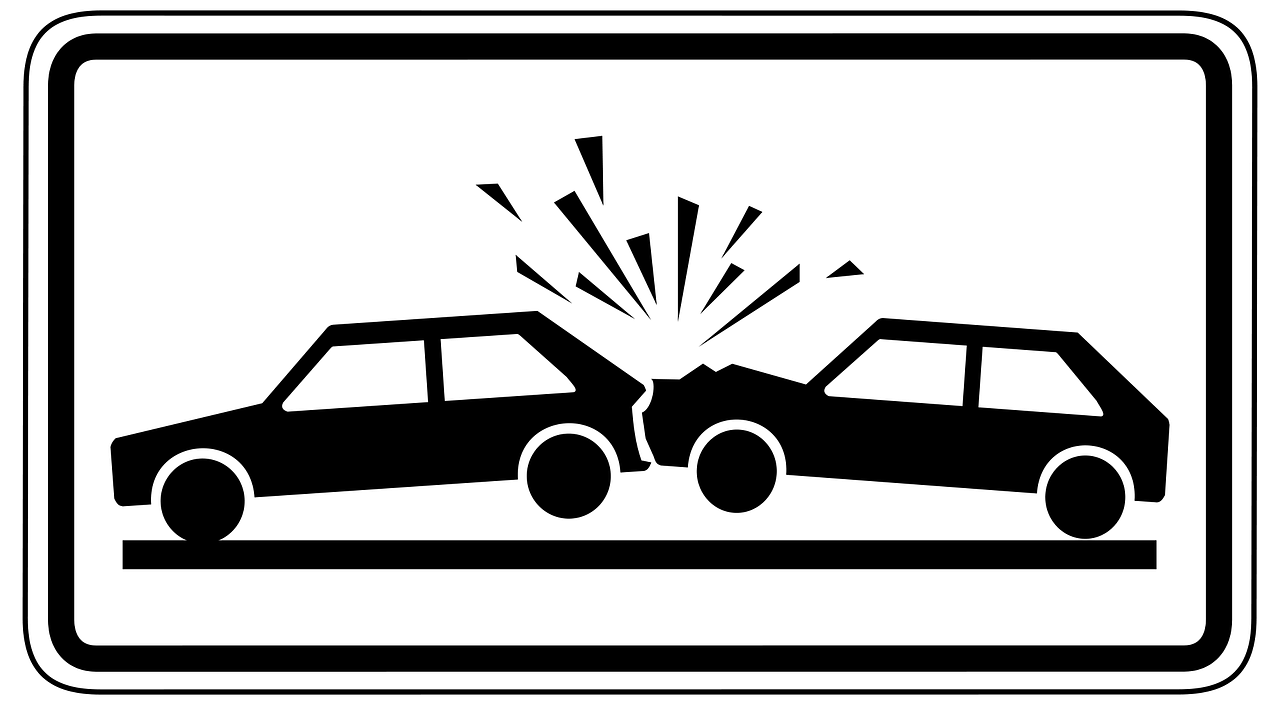




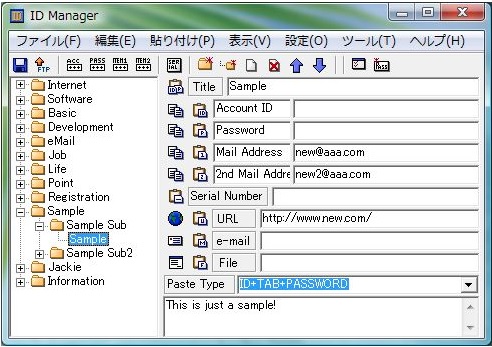

コメント